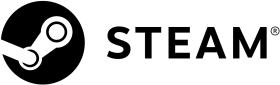PCを作るのは大変だと感じるかもしれませんが、自分で構成を選択できることは、時間をかける以上の価値があるものです。自作PCの組み立てには最初はその複雑さ圧倒される可能性があるため、初心者向けのガイドを紹介していきます。
PCのすべての要素を適切な順序で組み立てながら、安全で整理整頓された状態を維持するために知っておくべきことをすべてお伝えします。あなただけの自作PCの電源を入れる為の準備を進めていきましょう。
はじめに
このガイドでは、各パーツをつなぎ合わせて安全に起動するPCを作成する方法について説明します。すべてのパーツを購入していない場合は、まずPCパーツをそ添えるところから初めて下さい。また、すべてのパーツが中に収まることを確認することができますので、PCケースは最後に購入することをお勧めします。
PCパーツは揃っていますか?では自作PCを構築してみましょう。
作業に取り掛かる前に、箱を開けたり、部品を並べたりできるスペースがあることを確認しておきましょう。実際に箱を開ける前に、いくつかの安全上の確認事項があります。
安全第一
自作PCを作るときには、目に見えないリスクがあります。それは静電気です。人間であれば少しピリッとする位ですが、パーツにとっては致命的な破損を招くこともあります。ただ、静電気は簡単な手順で排除することが出来ますので、安心して下さい。
一番簡単な対策は、帯電防止リストバンドを購入することです。片方の端を手首に巻き、もう片方の端をPCケースの金属部分にクリップで留めて使います。電源ユニットを接続して電源を切った状態で頻繁にケースに触れることでも、同様の効果が得られます。
それとは別に、床がむき出しの部屋で自作PCの組み立てをしましょう。カーペットは静電気を大量に発生させます。また、靴下ではなくゴム底の靴を履いてください。多くの部品は静電気防止袋に入って出荷されますので、組み立ての直前まで袋に入れたままにしておいてください。
このガイドは一般的な概要を説明するものであり、お使いの部品に同梱されている説明書はとは異なる場合があります。そのような場合は、同梱の説明書を優先し、組み立て全体のロードマップとしてこのガイドをご利用ください。
ケースを開く
ケースの準備は簡単です。ご購入いただいたケースの説明書には、基本的なレイアウトだけでなく、PCパーツの組み立てに関する特別な指示も記載されています。
作業場所にケースを置き、サイドパネルを取り外します。ほとんどのPCケースでは、正面から見て左側のパネルが外れます。このパネルを外すと、ケース内部を操作出来るようになります。
また、ケースの内側にぶら下がっているものを取り外します。ぶら下がっている場合は、押して脇に寄せてください。多くのケースには、取り外し出来ない内部配線があり、後になって問題になることがあります。
すべてを組み立てる前に、まず電源を取り付けてから、ケースを数分間脇に置いておきます。
ステップ1:電源を取り付ける
ケースに入れる最初の部品は、電源ユニット(PSU)です。これは通常、ケースの背面、通常は底面または上隅にあります。
迷った場合は、少なくとも2つの角にネジ穴がある四角い開口部を探すことで簡単に見つけることができます。PSUは、電源スイッチとメスのソケットがケースのバックパネルから外に向いているこの開口部に配置されています。適切な場所が見つからない場合は、ケースのマニュアルを参照してください。
電源には主に2つの種類があります。スタンダードとモジュール式です。ハイブリッドセミモジュラータイプもありますが、今のところ気にする必要はありません。
モジュラー式は、ごちゃごちゃしないようにケーブルを本体から取り外せるようになっています。小型のケースや整理整頓したい人には最適です。モジュラー式をお持ちの場合は、今のところケーブルは外しておいて、各追加部品を組み込む際にケーブルを通すのがベストです。
PSUのケーブルが外れない場合は、ケースのオープンサイドパネルからぶら下がっるように慎重に束ねます。そうすることで、残りの部品を取り付ける間、一時的にケーブルが邪魔にならないようにします。
ステップ2:CPUの取り付け
次に、マザーボードをケースに取り付ける前に、CPU、クーラー、RAMを取り付けて、マザーボードを準備します。マザーボードが最初にやってしまう方がずっと簡単です。
ただ、ケースやクーラーによっては、マザーボードを取り付けたままではシステムを組み立てることができない場合があります。多くの市販クーラーは、可能な限りタイトなフィット感を見せる為に、バックプレートを使用しているからです。バックプレートはマザーボードの背面に取り付けられています。バックプレートの位置に合わせてカットされたケースがない限り、バックプレートを取り付けることはできません。
とはいえ、その工程がとても困難になるようには設計されていません。説明書の指示に従うと大半は何となかなります。ただし、CPUによって工程に微妙な違いがあります。IntelとAMDで取り付け方が異なるので、それぞれ確認しましょう。
ステップ3 : RAMの組み込み
システムメモリ、RAMは、慎重な配置や配線を必要としません。互換性のあるRAMを選んだ場合には、重要な要素は2つだけ、方向とスロットの選択です。
方向は簡単です。マザーボードのスロットには凸の部分、メモリには凹の部分があり、正しい向きであればこれがちょうど咬み合うようになっています。スロットの真上に持って、2つの線が並んでいれば、それは正しい方向を向いています。一致しない場合は、180度回転させてみてください。これを間違えて無理やり挿そうとすると機器が破損する可能性があるので、注意が必要です。
スロットの選択はいくつかの要因に依存しますが、そのうちの一つはRAMをどのように購入したかということです。それが1本のスティックであれば、A1スロットに取り付けて、あなたの人生を進めてください。マザーボードのマニュアルの図は、PCBに直接印刷されていない場合は、スロットのラベルを付ける必要があります。
しかし、デュアルチャネル構成と呼ばれる一般的なパッケージである同一のRAMスティックを2本購入した可能性があります。このシステムでは、2本のスティックを1つのRAMブロックのように使用することができますが、個別にアクセスするため、メモリのパフォーマンスが若干向上します。
これらのスティックは、チャンネル(スロット)の色が一致しているものに組み込む必要があります。マザーボードのマニュアルをチェックして、お使いのシステムに最適なものを確認してください。
適切なスロットと方向が分かったので、次の作業は簡単です。スロットの両端にあるプラスチック製の羽根を下に押して、外側に押し出します(マザーボードによっては、羽根が1つしかない場合もあります)。RAMがスロットにカチッと音がするまでしっかりと押し下げ、プラスチック製の翼が戻ってカチッと音がして、スティックの端をクランプします。
ステップ 4 : マザーボードを組み込む
マザーボードを取り付けるのは簡単ですが、ケースの中に置くことはできません。最近のほとんどのケースには、背面の壁とマザーボードの間に、スタンドオフと呼ばれる取り外しのできないスペーサーが内蔵されています。このスペーサーは、マザーボードのアースとして機能すると同時に、背面の接続部がショートするのを防ぎます。
ケースによっては、取り外し可能なスタンドオフを手動で取り付けなければならないものもあります。このスタンドオフは、通常のドライバーの切り欠きではなく、上に別のネジ穴が開いているような変わった形をしているので、見分けがつきやすいです。通常は銅または金色をしているため、見分けがつきやすいです。
マザーボードの向きはケースによって異なります。背面または上部には、長方形の切り欠きがあります。これは、マザーボードのI/Oパネル(USB、ビデオ、イーサネット接続を含む部分)のためのものです。マザーボードには、この長方形の切り口に収まるI/Oシールドが同梱されています。あなたがそのシールドをインストールしてから、マザーボードのI/Oパネルを調整する場合は、マザーボードのネジ穴がケース内のスタンドオフと一致していることを確認する必要があります。
そうでない場合は、I/Oシールドに適切にスナップし、スタンドオフの位置が合っていることを確認するために、マザーボードをわずかに小刻みに動かす必要があるかもしれません。これには多少の努力が必要かもしれませんが、それほど力を必要としないはずです。あなたがマザーボードを強制している場合は、それが適切に配置されていない可能性がありますので、それがどのように整列されているかを再確認してください。しっかりと、しかし穏やかに。
力を入れすぎるとボードを破損させる可能性がありますので、ネジを締めている間は慎重に作業しましょう。
ケースとマザーボードの組み合わせにもよりますが、2つのペアリングには6本から10本のネジが必要です。すべての穴が下のスタンドオフと一致していないことがあるかもしれません。ネジを穴に落として、すぐにネジが通るかどうかを確認してください。
ネジのすべてのセットと同様に、最初のステップは、ネジを固定し、それらに前駆的なターンのカップルを与えています。その後、一度に少しずつ各ネジを締めて、星のパターンで進みます。あなたは、ボードを損傷する可能性がありますので、締めながら乱暴に行かないでください。あなただけの場所でボードを保持するために十分なトルクが必要です。
マザーボードがケースの中に快適に座ると、いくつかの必要な接続があります。
最初に、マザーボードの電源接続は、ボード自体に似たような場所にぴったりと収まる広い、2列のケーブルです。この20-28ピンのコネクタは、マザーボードとCPUの両方に電源を供給します。しかし、いくつかのボードには、プロセッサ用の第2の4ピンまたは8ピンのコネクタがあり、これはCPUの近くにあり、通常は上の隅にあります。その場合は、それも接続する必要があります。
次に、ケースのプラグとボタンをマザーボードに接続します。ピンの二重幅の列(位置はマニュアルに記載されています)は、USBポート、リセットと電源用のボタン、電源とストレージ用のアクティビティLEDを実行しています。
これらの小さなケーブルは、ポートがケース内のどこにあっても束になっています。しかし、その大きさのため、適切な取り付けは難しい場合があります。虫眼鏡やピンセットがあれば、今がその時です。いくつかのマザーボードは、マザーボード上の右の接続にこれらのジャンパーをブリッジするアダプタが含まれています。そうでなければ、それらを組み込むには、接続上のラベルとピン上のラベルを一致させるように簡単です。
マザーボードの表側のポートに接続するUSBヘッダーは、それ自体にあります。この接続は、2つのピンで約8であり、彼らはより大きなプラスチック製のハウジングに囲まれています。このヘッダーは、明確にそれが差し込む方向を示す必要があります片側にノッチを持っています。
ステップ 5 : CPUクーラーやヒートシンクを取り付ける
マザーボードがケースに張り付いてきたので、一息つくことが出来ます。さあ、いよいよCPUクーラーかヒートシンクの出番です。
CPUのパッケージクーラーを使用する場合は、インストールがより簡単です。ただし、ブランドや世代によって手順は異なります。具体的な詳細については、付属の説明書を参照してください。サードパーティ製クーラーの場合も同様で、独自の取り付けブラケットを使用します。同梱されている説明書に従うことが、PC構築を成功させるための重要なポイントとなります。
すべてのクーラーには、サーマルペーストが必要です。サーマルペーストは優れた熱伝導体で、チップからクーラーへの熱の伝達を容易にします。これがなければ、あなたのクーラーはうまく動作しません。どのタイプのサーマルペーストを使えばいいのかわからない場合は、リサーチしてみる価値は十分にあります。
AMDとIntelは工場でそれを彼らのクーラーに適用しますが、サードパーティ製のクーラーは、手動で貼り付ける必要があります。残念ながら、高価なCPUにグーをこすりつけるのは、思ったほど簡単なことではありません。
説明書の指示に従って、チップの中央に銀色の点(豌豆大くらいの大きさ)を1つだけ塗ります。チップとクーラーを一緒に押し付けた後、滑らかで完全な接続を確保するために、くねくねしたり、ひねったりしすぎないようにしてください。
基本的なヒートシンクの場合は、これで完成です。しかし、フルファンシステムはまだ電源が必要です。ファンからの配線をマザーボード上の4ピン接続に差し込みます。
ステップ 6 : グラフィックカードを組み込む
すべてのシステムに専用のグラフィックスカード(ディスクリートGPU)が必要なわけではありません。PCゲーミングのように、グラフィックス用のスタンドアロンチップが必要な場合、インストールは簡単ではありません。このステップでは、あなたが選んだカードがケースのサイズ、能力、電源に適していることを前提としています。
最近のグラフィックカードはPCI-Express(PCIe)スロットを使用しています。これは、マザーボードの背面、プロセッサの下にある細長いコネクタです。このスロットにカードを取り付けるには、エンクロージャから長方形のバックプレートを取り外す必要があります。これは、ケースの背面に並んでいる多くの薄い金属製のブラケットの一つで、ケースを密閉しておくためのものです。
カードの幅に応じて、1つまたは2つを取り外す必要があります。バックプレートをシャーシに固定しているネジを外します。取り外すと、プレートが自由にスライドして(または落下して)出てくるはずです。ネジはすぐに必要になるので取っておきましょう。
ブラケットを取り外した後、マザーボードのPCIeスロットのスイッチが外側に押し出されていることを確認してください。その後、ポートをバックプレートが使用されていた空の場所に向けて、慎重にマザーボード上の適切なスロットとカード上の長い一連の接点を並べます。一度それが適切に並んでいる, カードの上部にしっかりとプッシュすると、スイッチがそれを保持するために戻ってクリックすると、所定の場所にスナップする必要があります。
過度の力は必要ありませんが、抵抗が大きい場合は、バックプレートとPCIeスロットをもう一度見て、両方がはっきりしていることとマザーボードが適切に配置されていることを確認してください。また、一部のマザーボードは安全対策としてそれを使用しているので、メモリスロットのようにカードをロックするプッシュピンがあるかどうかにも注意してください。
メタルブラケットから引き出したネジを使って、カードの背面をケース内の同じ場所に固定します。繰り返しになりますが、極端にきつく締め付ける必要はありません - カードをしっかりと固定するのに十分な程度です。
コネクタは不適切な取り付けを防ぐように設計されていますので、接続が難しい場合は、位置合わせを再確認して正しいことを確認してください。
ほとんどのビデオカードは、PCIeスロットが提供するものとは別に、余分な電力を必要とします。お使いのカードが余分な電力を必要とする場合、PCIe電源コネクタは、マザーボードとは反対側を向いているカードの側にあるか、場合によってはケースの正面を向いている側にあります。このコネクタは、6または8の番号を持つ四角いプラスチックピンのグループです。
最も強力なカードには、このようなコネクタが2つある場合があります。電源装置の適切なコネクタを探し、通常はVGAと表示されているものを見つけ、スロットに挿入してください。コネクタのデザインは不適切な取り付けを防ぐため、接続が難しい場合は、位置合わせを再確認して正しいことを確認してください。
ステップ 7 : 追加の拡張カードを取り付ける
PCIeスロットを使用する部品は、グラフィックスカードだけではありません。他のアドインカードには、ワイヤレスネットワーク、サウンド、ビデオキャプチャ、さらにはストレージまで含まれています。それらのインストールは、ディスクリートGPUを追加するのと何ら変わりません。
まず、ケース背面の金属製ブラケットを取り外し、アドインカードのホストとなるPCIeまたは他の拡張スロットに対応させます。ブラケットのネジは、新しいカードを固定するために使用できるように、便利な場所に保管してください。
PCIeスロットには内側の端に小さなスイッチがあり、これを押し下げるとスロットが開きます。その後、カードの接点の列をスロットに合わせて、しっかりと押し下げます。カードを正しくセットすると、スイッチが上に反転します。カードをケースの背面にねじ込み、必要なPCIeポートを取り付けるだけで、カードを固定することができます。
PCIeスロットにはいくつかの異なるタイプがあります。多くの拡張カードは "PCIe 4x "スロットを使用していますが、これはビデオカードで使用されるフルPCIeスロットよりもはるかに短いです。お使いのマザーボードの接続性とカードのコネクタのサイズを簡単にチェックすれば、どのスロットが適切であるかは明らかです。疑問がある場合は、拡張カードのマニュアルを参照してください。
ステップ 8 : ストレージドライブを組み込む
遭遇する可能性の高い3つの異なるストレージドライブのサイズがあり、それらはすべて異なるマウントと接続を持っています。一般的に、ハードディスクドライブ(HDD)は3.5インチの大型サイズですが、新しいソリッドステートドライブ(SSD)は2.5インチの小型サイズを採用しています。さらに小さいM.2フォーマットやPCI-Expressドライブフォーマットもあり、これらは1×3インチ程度のベアチップを搭載した薄いスティックになる傾向があります。
まずは3.5インチのデータドライブから始めましょう。お使いのケースには、このタイプのドライブ専用のスロットが少なくとも1つあることがほぼ保証されています。しかし、ほとんどのケースにはシンプルなハードドライブケージがあるため、設置方法はエンクロージャによります。ドライブを取り付けるには、ドライブをケージのマウントにスロットを挿入し、ドライブの側面のネジ穴をケージのネジ穴に合わせます。ドライブの電源コネクタとデータコネクタがマザーボードの内側に向いていることを確認します。位置を合わせたら、ドライブをネジで固定します。
最近のケースでは、「工具不要」の取り付けシステムが一般的になっています。その言葉が意味するように、この設計では、ドライバーなしでドライブを取り付けることができます。通常、これは、ドライブをケースに挿入するクレードルやケージに入れることを意味します。技術はブランドによって異なるため、詳細についてはエンクロージャの説明書を参照してください。
2.5インチドライブの場合、取り付け方法と場所は異なります。一部のケースには、3.5インチの取り付けに似たケージがあり、リベット、ネジ、またはブラケットを必要とせず、SSDをスライドさせるだけで取り付けることができます。そうでない場合は、SSDを3.5インチのベイにしっかりと設置できるように、アダプタが必要になります。
このドライブは、2つの方法のいずれかで取り付けることができます。大きめのブラケットの内側に穴が開いているので、ドライブを中央にねじ込むことができるか、ケースには2.5インチのドライブに余分な胴回りを追加するブラケットが付属しています。
ハードドライブにも2つの接続が必要です。1つは電源用、もう1つはデータ用です。両方ともL字型になっているので、間違ったスロットに差し込んだり、間違った方向に差し込んだりすることは困難です。
新しいM.2ドライブを持つもののために、あなたの棒状のドライブの幅と一致する小さなスロット、および数インチ離れて配置されたネジを探したいと思うでしょう。ネジを外し、スロットにコンタクトエンドを挿入してから、ネジを使ってドライブを一度に固定できるようになるまで静かに押し下げます。
最後に、利用可能なPCI-Expressスロットにグラフィックカードと同じようにPCI-Expressストレージドライブを取り付けることができます。
ステップ 9 : 最終的な接続を行う
興奮して電源ボタンを押す前に、システムに戻ってすべてが適切に取り付けられ、接続されていることを確認する価値があります。部品から始めましょう。
マザーボードが接続されていない場合、通常は簡単に見つけることができます。ほとんどのPSUには、明らかにこのスロット用に設計された幅の広いケーブルが1本付いており、他の接続はありません。このケーブルは、PCIeスロットの近くのどこかにあるはずですが、場所は様々です。
マザーボードには、プロセッサに電源を供給する第2の4ピン(または8ピン)コネクタがある可能性があります。PCIe電源コネクタに似たコネクタを見つけるには、電源装置の利用可能なコネクタに目を通す必要があるかもしれません。しかし、ご心配なく-PCIeコネクタは適合しませんので、不適切なインストールは不可能です。
CPUクーラーも電源を必要としますが、それはマザーボードから流れます。ほとんどのマザーボードはプラグをソケットの近くに置いているので、その電源ケーブルは遠くに行く必要はありません。小さなワイヤーはちょうど3つまたは4つのソケットで、マザーボード上の4つのピンのセットに接続されています。
ハードドライブは、L字型のSATAコネクタの形で電源を必要とします(PCIeドライブでない場合)。一般的には、3本または4本のラインが電源からまっすぐに、ユニークなコネクタを使用して接続されています。間違った方法で取り付けることもできません。
最後に、高出力グラフィックスカードには専用の電源接続が必要で、通常は6本または8本のピンを持つ黒い長方形のコネクタの形をしています。これらのプラグは色が鮮やかで見やすく、カードの内側の端にしか収まりません。これらのプラグが接続されていないと、カードのファンが回転せず、ビデオ出力も生成されません。
ステップ 10 : 電源を入れる
すべてを再確認したら、電源のスイッチを入れ、前面の電源ボタンを押してください。システムの多くは、最初は正しく起動しません。ですので、接続を再度確認する必要があることはよくあります。
起動に成功したら、 オペレーティングシステム (OS) を組み込む必要がありますISOをダウンロードする別のPCを持っていない場合にはUSBドライブからインストールすることができます。
その後、ドライバを組み込む必要があるかもしれません。 Windows 10はすでに最新のチップセットをサポートしており、ほとんどの場合、残りのドライバを自動的にダウンロードしてインストールします。このプロセスに関する詳細については、「設定」の「アップデートとセキュリティ」メニューを確認してください。
これがうまくいかない場合は、マザーボードのチップセットドライバがほとんどの接続性とオンボード機能を処理しますが、これはマザーボードと部品メーカーによって大きく異なります。ゴミ箱に捨てる前に、インストールディスクやその他の情報を確認することを忘れないでください。
通常、ディスクリートのグラフィックカードのみ、最新のドライバを手動でダウンロードして組み込む必要があります。RadeonドライバについてはAMDのページを、GeForceドライバについてはNvidiaのページをチェックしてください。
注意深く手順を進めていけば、完全に動作するシステムを手に入れることができるはずです。少なくとも数週間はエラーメッセージに注意し、ケースファンの外に手を置いて、空気が流れていることを確認し、熱すぎないことを確認してください、
何かが壊れたり、アップグレードが必要になったりしても、十分に対応できるようになっています。

![[70万]RTX3080 12900K 搭載エヴァコラボゲーミングPC(でも正直70万あったら3090Ti乗せてもおさまるから見た目追い求める人以外は3090Ti買ったほうがいい)](https://cdn.jisaku.com/upload/7c/noRgcuZik3ymkn/280.jpg)